روش اتصال به کامپیوتر روی شبکه از طریق ریموت دسکتاپ (Remote Desktop Connection)
نویسنده :
اکبر اصغری
- انتشار :
۲ سال قبل
- آخرین ویرایش :
۲ سال قبل
سلام به همهی همراهان عزیز . توی این مقاله قراره توضیح بدم که چجوری میتونیم به سیستم روی شبکه از طریق شبکه داخلی یا اینترنت ریموت دسکتاپ بزنیم
ریموت دسکتاپ
ریموت دسکتاپ پروتکل یا Remote Desktop Protocol یا به خلاصه RDP یک پروتوکول در شبکه است که بصورت پیش فرض پورت آن عدد ۳۳۸۹ میباشد
برای اتصال ما به هیچ نرم افزار اضافه ای نیاز نداریم و این امکان وجود داره که با نرم افزار پیش فرض ماکروسافت که Remote Desktop نام داره این کارو رو انجام داد
پیش نیاز ها
برای استفاده از RDP یک سری پیش نیاز ها وجود داره که باید با دقت انجام بشن تا اتصال بصورت صحیح و امن صورت بگیره
- دادن دسترسی به ریموت دسکتاپ
- تنظیم رمز عبور سخت بر روی حساب کاربری
- باز کردن پورت ۳۳۸۹ در فایر وال ویندوز
- * در صورتی که مایل به اتصال از طریق اینترنت میباشید باید Port اینترنتی را با استفاده از مودم روتر یا مسیریاب هدایت کنید
خب بریم شروع کنیم
مرحله اول دادن دسترسی ریموت دسکتاپ
این آموزش مطابق ویندوز 10 میباشد
ابتدا باید وارد کنترل پنل شوید برای این کار کلید استارت (ویندوز) را بزنید تا منوی استارت باز شود . سپس مطابق تصویر زیر تایپ کنید Control Panel و سپس گزینه کنترل پنل را انتخاب نمایید .
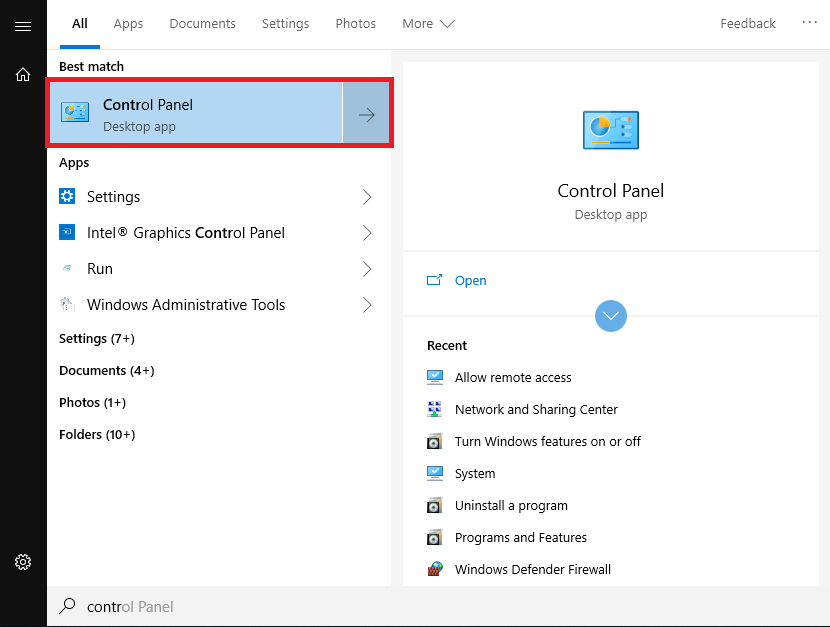
سپس مطابق تصویر از منوی باز شده وارد System and Security شوید.
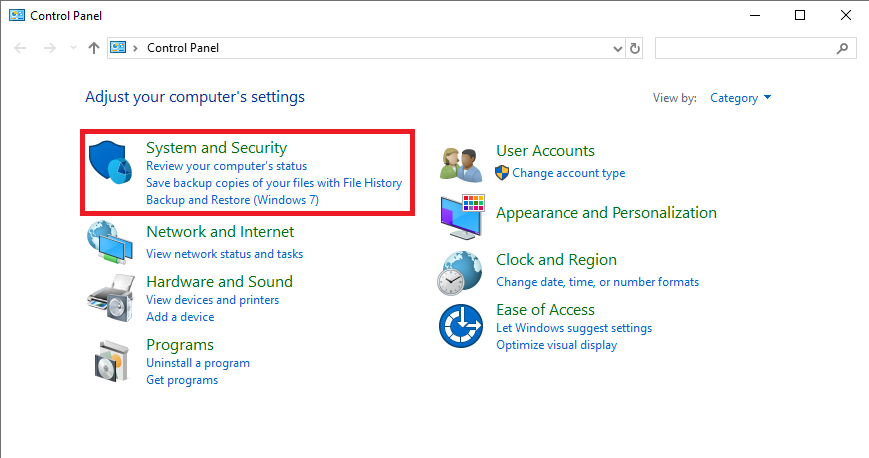
بعد از باز شدن منو مانند تصویر زیر از بخش System گزینه Allow remote access را انتخاب نمایید.
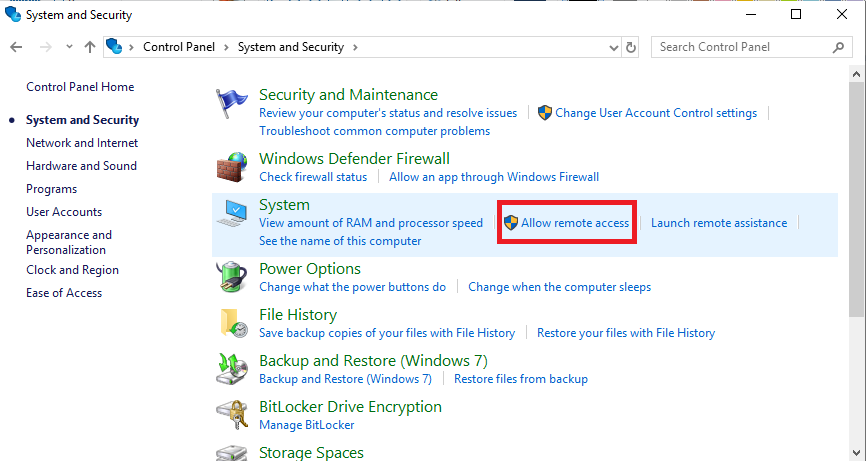
بعد از زدن گزینه Allow remote access یک ویندوز جدید باز خواهد شد و تب Remote آن انتخاب شده است مانند تصویر پایین.
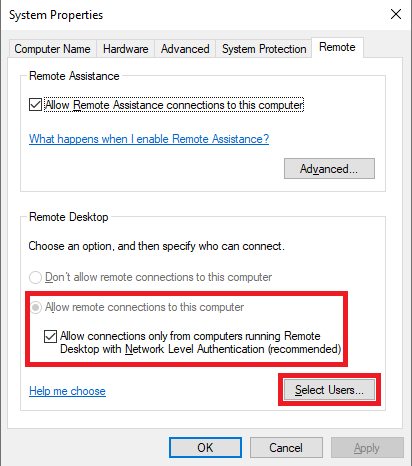
از قسمت Remote Desktop در پایین صفحه گزینه Allow to remote connections to this computer را انتخاب نمایید.
نکته : توجه فرمایید که صورتی که تیک Allow connections only from computers running Remote Desktop with Network Level Authentication (Recommended) را بزنید ، فقط کامپیوتر های روی شبکه خصوصی امکان اتصال به سیستم شما را خواهند داشت.
بعد از انجام مراحل بالا باید تعیین کنید که چه کسانی بتوانند به سیستم شما متصل شوند برای این کار دکمه Select Users را بزنید ویندوزی مطابق تصویر زیر برایتان نمایش داده شود.
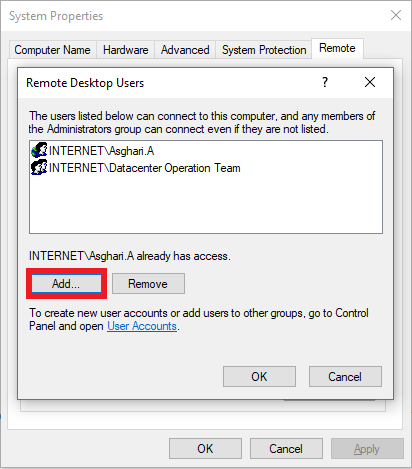
در اینجا بر روی دکمه Add کلیک کنید تا ویندوز زیر برایتان نمایش داده شود.
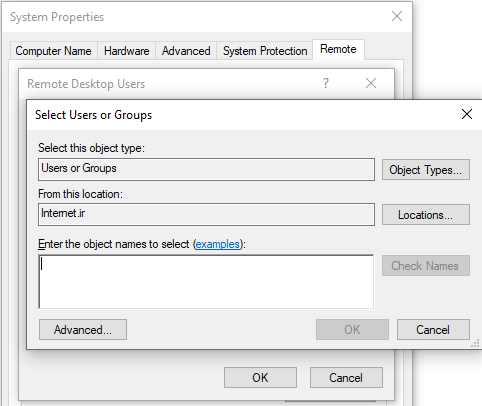
در اینجا برای اینکه به تمام کاربران دسترسی دهید باید در قسمت تکست باکس کلمه everyone را تایپ نمایید و سپس دکمه Check Names را بزنید تا متن وارد شده را تصحیح نماید. بعد از آن برروی اوکی کلیک کنید تا ذخیره شود و تمام مراحل OK بزنید.
نکته : کلمه everyone یعنی تمام کاربران و این امنیت بالایی ندارد برای دادن دسترسی دقیق تر میتوانید نام سیستم شخصی که مایلید به سیستم شما متصل شود را وارد نمایید .
مرحله دوم تنظیم رمز عبور سخت
این مرحله از اهمیت بالایی برخوردار است چون اگر رمز شما ساده باشه شخص غیر مجاز میتونه اون رو حدس بزنه و وارد سیستم شما بشه پس سعی کنید رمز خودتونو بصورت سخت تنظیم کنید و حتما از کاراکتر های (!@#$%^&*) در رمز خودتون استفاده کنید و طول رمز هم از 8 کاراکتر بیشتر باشد.
مرحله سوم باز کردن پورت ۳۳۸۹ در فایر وال ویندوز
اول از همه یه توضیح کوتاهی از فایروال یا همان دیوار آتشین بدم خدمتتون .
فایروال ها بصورت نرم افزاری یا سخت افزاری هستند که از دسترسی غیر مجاز کامپیوتر ها جلوگیری میکند و ترافیک شبکه را کنترل میکند .
بصورت پیش فرض فایروال تنها برخی پورت ها در شبکه رو باز گذاشته مثل 80 و 443 ولی 3389 که پورت ریموت دسکتاپ هستش بسته اس برای باز کردن این پورت باید بصورت زیر عمل کنیم .
وارد کنترل پنل بشید و سپس وارد بخش System and Security بشید مثل تصویر زیر
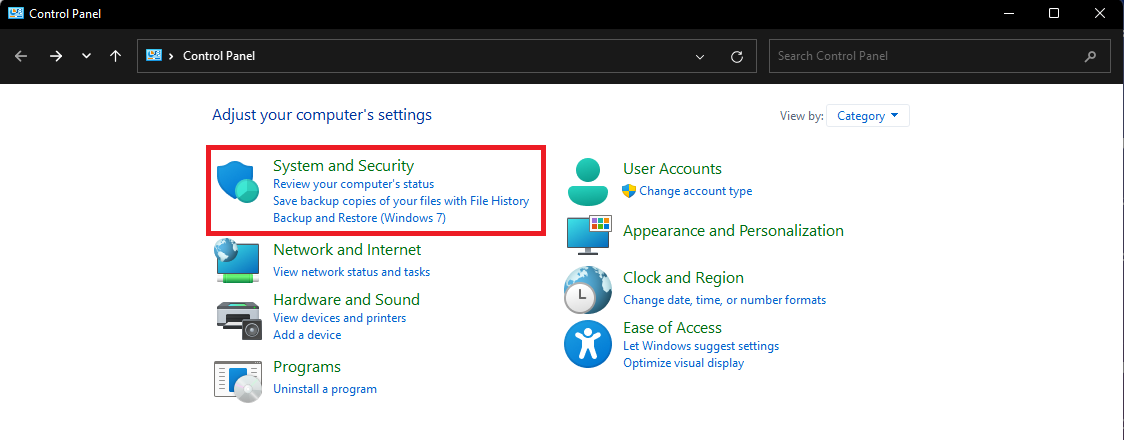
بعد از ورود به بخش System and Security مثل تصویر زیر وارد منوی Windows defender firewall شوید
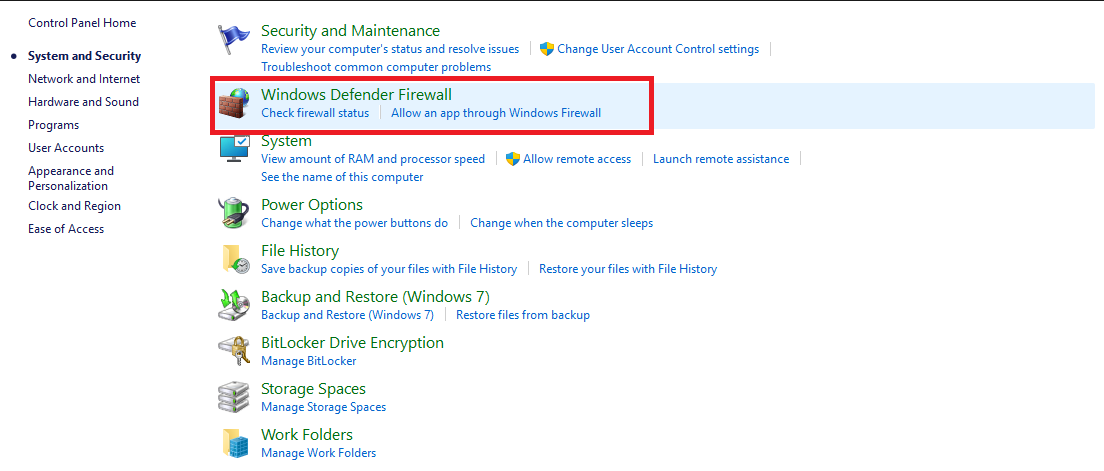
سپس صفحه ای مثل صفحه پایین براتون باز میشه که باید از قسمت مشخص شده (Allow an app or feature …) را انتخاب نمایید.
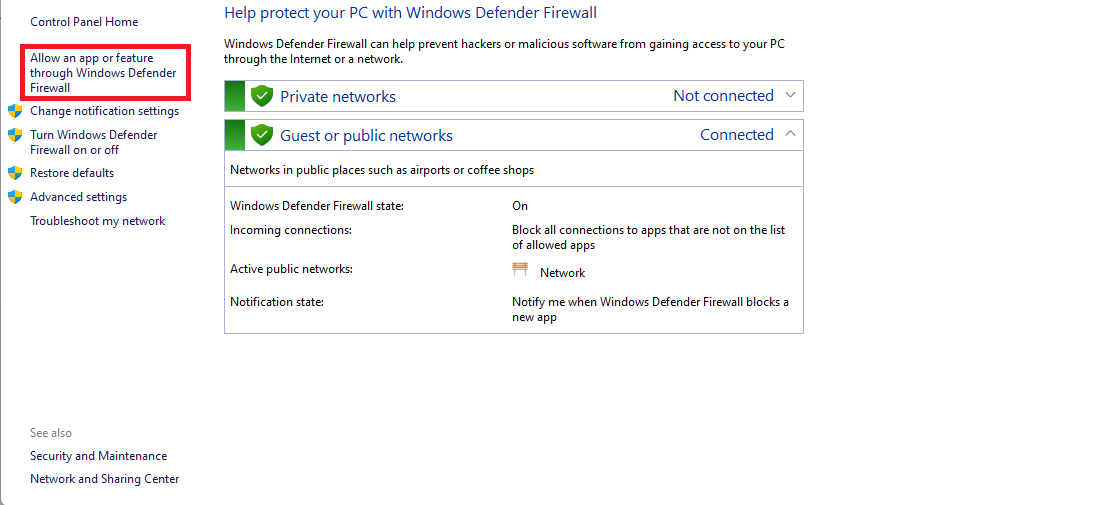
بعد از انتخاب بخش مشخص شده بخش دسترسی نمایش داده میشود که برای دسترسی دادن به ریموت دسکتاپ باید برنامه Remote Desktop را مطابق تصویر زیر از لیست پیدا کنیم و بعد از آن در صورتی که در قسمت Private و Public آن تیک نداشت بر روی Change Settings کلیک کنیم و تیک های آن را بزنیم و سپس بر روی دکمه Ok کلیک کنیم تا تنظیمات ذخیره شود .
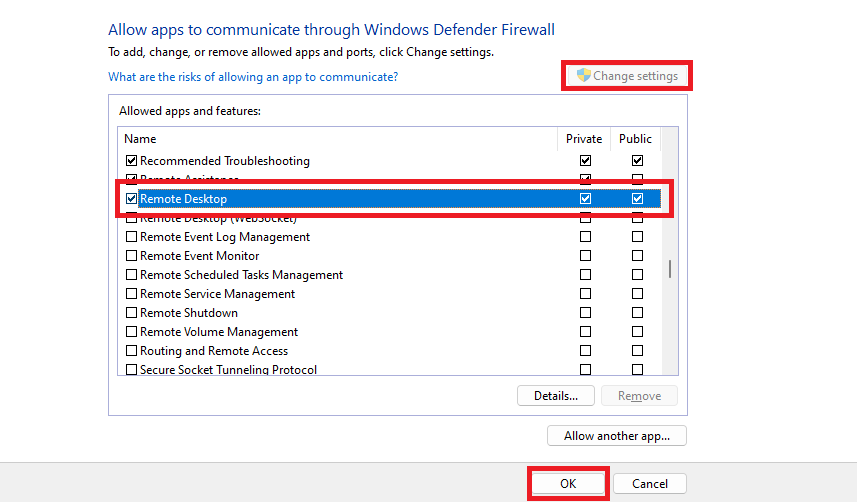
خب الان پورت 3389 دسترسی داده شده است و ریموت دسکتاپ شما قابل استفاده است و کافیه کاربرای روی شبکه آی پی خصوصی شما رو در قسمت ریموت دسکتاپ ویندوز مثل تصویر زیر وارد کنه و به شما متصل بشه …
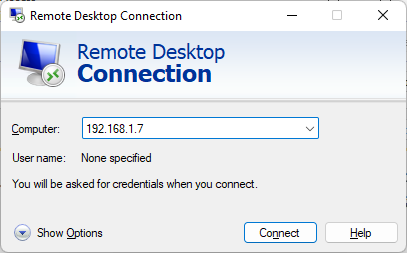
توجه کنید آی پی 192.168.1.7 آی پی داخلی سیستم بنده هستش برای بدست آوردنش کافیه در قسمت Run کلمه cmd رو وارد کنید سپس بعد از زدن اینتر صفحه Command Prompt برای شما باز خواهد شد.
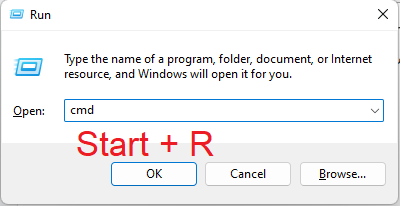
و کافیه تایپ کنید ipconfig و اینتر بزنید تا مطابق تصویر زیر آی پی شما در قسمت ipv4 نمایش داده شود.
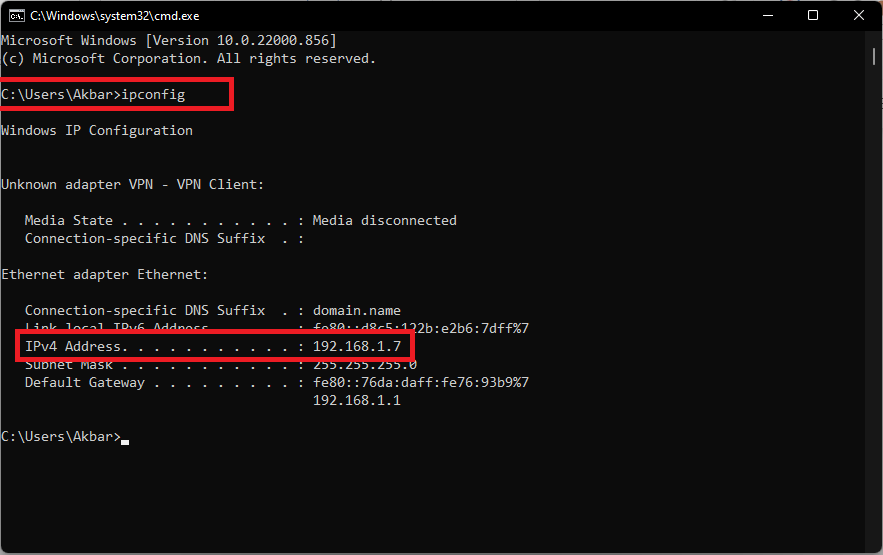
موفق باشید.